Googleアナリティクスをサイトに設定する方法を解説していきます。
①Googleアカウントの作成
Googleアナリティクス(以下GA4)を使用するためには、Googleアカウントが必要となります。
Googleアカウントは無料で作成できます。
Googleアカウントの作成はこちら
上記リンクをクリックするとGoogleアカウント ヘルプページへ移動します。
②Googleアナリティクスのアカウント作成
Googleアカウントが作成できたら、次はGoogleアナリティクス(GA4)のアカウントを作成していきます。
Googleアナリティクスのアカウント作成はこちら
上記リンクをクリックするとGoogleアナリティクスのアカウント作成ページへ移動します。
③手順に沿って入力フォームを進める
測定を開始ボタンをクリックすると入力フォームが表示されるので手順に沿って入力していきます。
アカウントの作成
アカウント名はご自身が把握できる名前にしましょう。(何でもいいです。)
アカウントのデータ共有設定は一旦デフォルトで構わないかと思います。登録後も設定の変更は可能です。
・モデリングのためのデータ提供とビジネス分析情報
・テクニカル サポート
・アカウント スペシャリスト
→上記3項目は「アカウント」>「アカウントの詳細」 から変更。
・Google のプロダクトとサービス
→上記項目については「データと修正」>「データの収集」から変更。
プロパティの作成
プロパティはどのサイトか把握できる名前にすると分かりやすいかと思います。アカウントの中にプロパティが作成されるイメージです。
レポートのタイムゾーンは日本(国内)で活動する場合は日本を選びましょう。
通貨も同じく日本(国内)なら日本円(¥)を選択しましょう。
ビジネスの詳細
こちらに関してはご自身に当てはまる内容をえらびましょう。
ビジネス目標を選択する
こちらも運営するサイトの方針に当てはまるものを選びましょう。
ここまで入力して「作成」ボタンをクリックすると利用規約のポップが出てきて、同意するを選択するを選択します。(内容に同意できない場合はGA4の利用は諦めてください。)
データ収集を開始する
プラットフォームを選択する画面が表示されます。今回はwebサイトで解説を進めます。
「ウェブ」をクリックするとwebサイトのURLとサイト名を入力する枠が出てくるので入力しましょう。
URL入力時の注意
http:// と https:// のどちらかを選択できます。サイトのURLを確認して当てはまる方を選択してもらえばいいのですが、http:// のままサイトを運営することはとてもお勧めできません。
できればSSLを対応して https:// の表示になるよう対応しましょう。
拡張機能は一旦デフォルトのままで良いかと思います。
ストリームを作成ボタンをクリックすればGA4のアカウント作成は完了です!
ただ、アカウントを作成しただけではサイトの計測は開始されません・・・。
④サイトへGoogleアナリティクスを実装する
アナリティクスの実装方法はサイトの作りによって異なります。
基本的な考え方として、計測したいページすべてに対してGA4のタグ(コード)を<head>~</head>内に設置すれば計測される仕様となってます。
CMSやカートシステムの場合は測定 IDを指定の場所に入力するパターンだったり、Googleタグマネージャー(以下GTM)を実装済みもしくは平行して実装しているのであればGTMからなど様々です。
別記事で少しずつ紹介していこうと思います。
⑤計測できているかの確認
GA4のタグ実装まで完了したら、実際に計測できているかを確認しましょう。
リアルタイムで確認
GA4を開いて「レポート」>「リアルタイム」を開きます。
対象のサイトにアクセスする。
対象のサイトにアクセスします。正常に計測できていれば「過去 30 分間のユーザー」の部分にアクセス数がでてきます。
計測が確認できない場合
対象のサイトにアクセスしてもアクセス数が0のままの場合は以下を試してみてください
- ネットワークを変えてみる。(wifiでアクセスしたのであればスマホの4G・5Gでアクセスしてみるなど)
計測が確認できれば実装完了
無事に計測が確認できれば実装は完了です!使い方や細かな設定などいろいろとありますが、これで基本的なデータは確認できるようになるでしょう。
使い方なども別記事で紹介していきますので参考にしていただけると幸いです!
おまけ
スマホのアプリにもGoogleアナリティクスがあるのでついでに入れておくとスマホでも確認できるので便利ですよ!
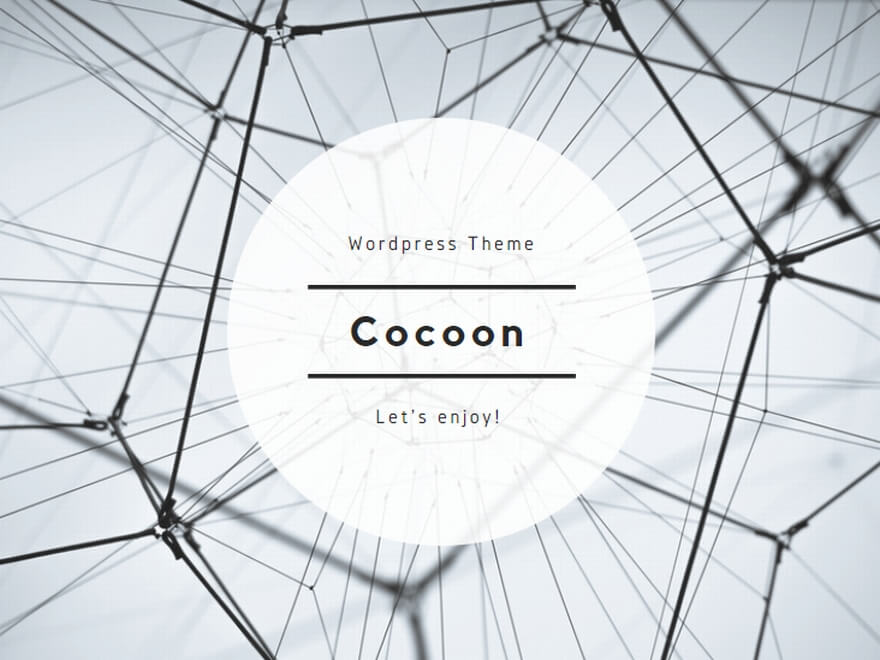

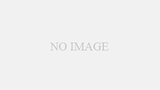
コメント